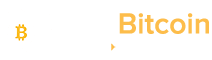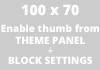Có vô số phương pháp để tấn công và phá vỡ xác thực bằng mật khẩu bằng tấn công phishing hoặc mạng WiFi công cộng, do đó, việc sử dụng tính năng xác thực 2 lớp để bảo vệ tài khoản là hết sức quan trọng.
Xác thực 2 lớp (2FA) là gì?
2FA hay còn gọi là xác thực 2 lớp là một phương pháp bảo vệ tài khoản bằng cách sử dụng 2 yếu tố hoặc 2 loại khóa nhằm tạo thêm một lớp bảo mật nữa.
Trong đó, một yếu tố được chia làm 3 mục như sau:
- Thông tin mà người dùng biết (Mật khẩu)
- Thiết bị người dùng sở hữu (Điện thoại)
- Đặc điểm sinh trắc học (Vân tay)
Để được bảo mật 2FA đúng cách, tài khoản của bạn cần yêu cầu cung cấp 2 loại khóa trước khi cấp quyền truy cập. Đối với sàn giao dịch Binance, 2 yếu tố đó bao gồm mật khẩu và 1 trong 2 mã xác thực cung cấp thông qua SMS hoặc ứng dụng Google Authentication.
Sự khác biệt giữa xác thực bằng Google Authentication và xác thực bằng tin nhắn SMS?
Xác thực bằng tin nhắn SMS
Khi tạo tài khoản, bạn cần cung cấp số điện thoại di động. Bất cứ khi nào muốn đăng nhập, hệ thống sẽ gửi cho bạn một mã xác thực thông qua tin nhắn SMS có hiệu lực trong một khoảng thời gian nhất định. Bạn cần phải nhập mã này để có thể đăng nhập.
|
ƯU ĐIỂM |
NHƯỢC ĐIỂM |
|
Tiện dụng & Dễ sử dụng |
Số điện thoại có thể bị giả mạo và không bảo mật như Google Authentication. |
|
Không yêu cầu cài thêm ứng dụng |
Phải có sóng điện thoại di động |
Google Authentication
Sau khi cài đặt ứng dụng Google Authentication, bạn sẽ nhận được một khóa sao lưu (khóa bí mật). Sau đó, ứng dụng sẽ tạo ra các mật khẩu dùng 1 lần (OTP) sau mỗi khoảng thời gian nhất định, dựa theo khóa bí mật. Để có thể đăng nhập vào tài khoản, người dùng bắt buộc phải cung cấp các mật khẩu dùng 1 lần này.
|
ƯU ĐIỂM |
NHƯỢC ĐIỂM |
|
Độ mã hóa cao |
Mất thiết bị đồng nghĩa với việc mất luôn quyền truy cập tài khoản (trừ khi có bản sao lưu khóa bí mật) |
|
Không yêu cầu sóng điện thoại hoặc wifi |
Yêu cầu cài thêm ứng dụng |
Cách thiết lập xác thực bằng tin nhắn SMS và Google Authentication trên Binance
Thiết lập xác thực bằng tin nhắn SMS
Điều hướng đến bảng điều khiển tài khoản của bạn và chọn “Security” -> “2-Factor Authentication” và nhấp vào nút “Enable” bên cạnh Nhãn SMS Authentication để bắt đầu quá trình bật xác thực bằng tin nhắn SMS.

Đầu tiên, bạn sẽ cần chọn mã quốc gia cho số điện thoại di động của bạn, sau đó nhập số điện thoại di động của bạn trong trường được cung cấp. Sau khi đã nhập các thông tin của bạn, nhấp vào nút “Send SMS”.

Sau khi nhấp vào nút “Send SMS”, bạn sẽ nhận được một tin nhắn SMS với mã xác thực. Nhập Mã Xác thực tin nhắn SMS mà bạn nhận được vào trường này và nhấp vào “Enable SMS Authenticator”.

Thiết lập xác thực bằng Google Authentication
Điều hướng đến bảng điều khiển tài khoản của bạn và chọn “Security” -> “2-Factor Authentication” và nhấp vào nút “Enable” bên cạnh Nhãn Google Authentication để bắt đầu quá trình bật xác thực bằng Google Authentication.

Bước 1 – Tải ứng dụng
Nếu bạn chưa có ứng dụng Google Authenticator trên thiết bị của bạn, bạn có thể tải chúng về tại các liên kết được cung cấp trên màn hình kế tiếp.
Sau khi ứng dụng được cài đặt, chuyển đến bước sau.

Bước 2 – Quét mã QR
Mở Ứng dụng Google Authenticator trên thiết bị di động của bạn và nhấp vào “Scan a barcode”. Sau khi máy ảnh xuất hiện, hãy quét mã với thiết bị di động của bạn.
Nếu máy ảnh trên thiết bị di động của bạn không hoạt động, bạn có thể chọn “Enter a provided key”.
Sau khi đã nhập khóa này vào google authenticator, bạn có thể chuyển đến bước sau.


Bước 3 – Sao lưu khóa
Trên màn hình này, bạn sẽ được nhắc đặt lại mã cho google authenticator của bạn. Hãy viết mã này ra giấy và giữ nó an toàn. Bạn có thể sử dụng mã này trong tương lai để đặt lại Google Authenticator của bạn nếu bạn làm mất thiết bị di động của bạn. Sau khi bạn đã chép lại mã, bạn có thể chuyển đến bước sau.

Bước 4 – Bật Google Authenticator
Bây giờ bạn sẽ cần nhập mật khẩu của tài khoản của bạn và mã 6 chữ số được hiển thị trên google authenticator của bạn để hoàn tất quá trình bật xác thực bằng google authentication cho tài khoản của bạn.

Tài khoản của bạn bây giờ đã được bảo vệ với xác thực hai yếu tố.